RdClient is a slim remote desktop client for the protocols RDP, VNC and Hyper-V. It manages remote desktops in a tree view similar to the Windows Explorer. You will need to go to Microsoft Remote Desktop in the menu at the top on opening the program and go to Preferences. In the Gateway tab, enter the Gateway name i.e. Remote.companyname.com, then the User account on the server, you can add a friendly name so that you can add this to any desktops you add.
Use our home office solutionMicrosoft Remote Desktop is one of the best remote desktop clients out there in the market. It now has a Mac version available as well. The Mac version helps users to connect their PC to their Mac and work seamlessly across the machines. Microsoft Remote Desktop is one of the best remote desktop clients out there in the market. It now has a Mac version available as well. The Mac version helps users to connect their PC to their Mac and work seamlessly across the machines. Functional cookies help us keep track of your past browsing choices so we can improve usability and customize your experience. These cookies enable the website to remember your preferred settings, language preferences, location and other customizable elements such as font or text size.
-Click here to learn moreAccess and edit data and settings on remote computers or servers with AnyDesk remote desktop for Mac. Enjoy seamless connectivity and a simple set-up. Offer remote support to your customers. Whether connecting to other Mac based systems, or desktops running Windows or Linux, you can count on AnyDesk’s stable operation and cross-compatibility.
Remote Desktop Client Macos Download
AnyDesk for Mac provides the features and tools you need to connect with desktops or servers in any location. Our remote desktop app ensures a stable, secure, and super-fast connection. It can be individually tailored to your specific operations, thanks to flexible license models. Set up is quick and simple.
Stable and Secure - The AnyDesk Remote Desktop for OS X
The OS X desktop client from AnyDesk brings high frame rates and low latency, amounting to reliable stability and breathtaking speed. AnyDesk’s proprietary DeskRT codec compresses and transfers image data efficiently without loss of quality and ensures near-instant response times.drop to Applications folder installation method is offered by default now (legacy install method is still supported).
Install Anydesk Service menu option added.
Fixed application crash on macOS Big Sur beta.
Fixed couple of small bugs.
Jun 15, 2020
- bug_reportBugfix:
Fixed software update notification.
Jun 10, 2020
- fiber_newAddress Book view mode:
Thumbnail view mode has been added to Address Book. - fiber_newSplit Full Screen experience:
Split Full Screen experience enabled for Connection Window and Address Book. - autorenewAutomatic startup:
Option to disable automatic startup of AnyDesk has been added. - autorenewCompatibility with mobile devices:
Keyboard input from mobile devices improved. - autorenewConnection type icon:
Connection type icon is now displayed correctly. - bug_reportFixes:
Fixed couple of small bugs.
May 7, 2020
- fiber_newAccess Control List:
New feature Access Control List (or white list for incoming connections) is now available. - autorenewMultiple sessions:
Added support for multiple session windows. - autorenewAddress Book:
Address Book improved for better usability. - autorenewPrivacy permissions:
Improved macOS privacy permissions handling. - autorenewCompatibility:
Improved compatibility with 3rd party software. - bug_reportFixes:
Fixed couple of small bugs.
Apr 21, 2020
- bug_reportCrash bugfix:
Fixed a crash when user account picture is not set.
Apr 17, 2020
- fiber_newTCP Tunnels:
New TCP Tunneling (or Port-Forwrding) feature added. - fiber_newAddress Book new design:
Address Book has been completely redesigned for easier usage. - fiber_newStart/Stop of session recording:
It is now possible to start/stop recording during the active session. - fiber_newNew information windows:
Added new System Information window and redesigned the About window. - autorenewDiscovery feature security:
Significantly improved security of Discovery feature. - autorenewAccept window security:
Significantly improved security of Accept window. - autorenewPower usage improvement:
Optimised power usage for mac laptops. - autorenewImproved mouse scrolling:
Mouse scroll sensitivity adjusted. - bug_reportRemote restart:
Fixed remote restart issue on some configurations. - bug_reportUI bug fixes:
Fixed Password change UI for unattended access. Fixed Proxy configuration settings UI.
Apr 2, 2020
- autorenewError handling:
Improved error handling. - bug_reportPrivacy permissions:
Better macOS privacy permissions handling.
Feb 7, 2020
- autorenewEnhanced usability:
Host key option allows users to use Right Command key to control the local macOS while connected to remote device. - autorenewImproved compatibility with Android devices:
Added support for Home and Back buttons when connected to Android device. - autorenewInstaller improvement:
Reduced number of user password requests in AnyDesk installer. - bug_reportAnyDesk remote update:
Fixed issue when user is not able to reconnect after updating AnyDesk remotely. - bug_reportCustom Client on Yosemite:
Fixed crash on macOS 10.10 Yosemite related to custom AnyDesk configurations. - bug_reportFixes:
Fixed couple of small bugs.
Jan 14, 2020
- bug_reportFile manager:
File Manager upload function fixed. - bug_reportReconnect after AnyDesk update:
Fixed issue when user unable to reconnect after installing AnyDesk update. - bug_reportConnection retry attempt:
Fixed crash on multiple connection retry attempt. - bug_reportKeyboard input:
Improved keyboard input handling. - bug_reportFixes:
Fixed couple of small bugs.
Dec 11, 2019
- fiber_newAccept window minimize:
It is now possible to minimize the Accept window into the Dock. - autorenewInstallation process:
Installation process has been improved. - bug_reportRecent sessions list:
Fixed display of client name in recent sessions list. - bug_reportRemove displays:
Fixed indicator of remote displays. - bug_reportChat:
Fixed crash on incoming chat message. - bug_reportFixes:
Fixed couple of small bugs.
Dec 4, 2019
- fiber_newNew Privacy feature:
Enabling privacy mode during a session will turn off the monitor on the remote side so the screen content is hidden. - fiber_newBlocking user input:
Mouse and keyboard input can now blocked for the computer being controlled. - fiber_newAutomatic screen lock:
New option to automatically lock remote screen when session ended. - bug_reportFixes:
Fixed couple of small bugs.
Nov 18, 2019
- bug_reportFixes:
Fixed couple of small bugs.
Nov 5, 2019
- bug_reportFixes:
Fixed couple of small bugs.
Oct 21, 2019
- fiber_newNew features:
Incoming connections are now displayed in the AnyDesk Dock icon - bug_reportBugfix:
Fixed issue when user is unable to reconnect to macOS Catalina and Mojave after remote restart. - bug_reportFixes:
Fixed couple of small bugs.
Oct 10, 2019
- bug_reportFixes:
Fixed update function in new version notification and minor bugfixes.
Oct 8, 2019
- bug_reportFixes:
Fixed crash on macOS 10.15 Catalina for remove keyboard input.
Oct 8, 2019
- fiber_newNew features:
Added Discovery feature and better support for macOS 10.15 Catalina - bug_reportFixes:
Minor bugfixes
Jul 11, 2019
- bug_reportFixes:
Minor bugfixes.
Jun 6, 2019
- fiber_newRedesign:
New user interface design. - bug_reportFixes:
Minor bugfixes.
Oct 12, 2018
- fiber_newFile manager:
File Manager now available on macOS. - bug_reportScreenshots:
Screenshots are now stored to the Desktop. - bug_reportSpeed Dial items:
Solved loss of Speed Dial items issue.
Jul 13, 2018
- fiber_newEnhanced Usability:
Implemented custom context menu for AnyDesk ID (claim alias, show alias/show id, copy address). - fiber_newClaim Alias now available:
Implemented claim alias feature for macOS, users can now choose an alias. - autorenewKeyboard Usability:
During a session, the hotkeys of macOS are disabled locally so they can be transmitted to the remote side. - autorenewIncoming file manager session refreshes:
Folder content was not refreshed on the remote side on copying files. The file manager view now refreshes automatically. - bug_reportCompatibility for file manager session:
Incoming file transfer sessions did not allow to change directory to folders containing a space character. - autorenewUsability:
Select and Copy using Command+C now works on the AnyDesk ID. - autorenewKeep session alive:
AnyDesk now prevents macOS from going to sleep mode when there is an active session. - bug_reportRequest elevation improved:
Fixed an issue in the request elevation feature.
Jun 14, 2018
- bug_reportFixed Bug:
In some cases, the installation did not work at the first attempt. This should now always succeed on the first entry of the admin password. - bug_reportFixed Bug:
The clipoard did not work when connecting to macOS. The clipboard should now work in any case, including clipboard file transfer. Please click the file button at the top of the AnyDesk window in order to receive files from the clipboard on macOS. - bug_reportFixed Bug:
Improved stability. - bug_reportFixed Bug:
Removed the warning that the file is downloaded from the internet.
Microsoft Rd Client Download
Apr 11, 2018
- fiber_newAddress Book:
The macOS version now supports your license’s shared address books. - fiber_newSession recording and playback:
Implemented recording and playback of sessions. - fiber_newConnect to the login screen:
The macOS version also runs as a service and supports connections to the login screen, full unattended access, and user switching.
By downloading and using AnyDesk, you accept our license agreement and our privacy statement.
Please consider taking our survey to help us make AnyDesk even better!
If the download does not start automatically, please click the Download link below.
Remote Desktop goes preinstalled with every modern Windows version. All you need to do is to use search in the Start Menu and launch Remote Desktop Connection App. Things are a bit different if you have a Mac or iPad. Obviously, there is no Microsoft Desktop Connection application preinstalled on Mac or iPad, and Apple does not provide built-in remote connection tools. Luckily Microsoft got your back. If you want to use Remote Desktop Connection on Mac or iPad, all you need to do is simply download the Application and set up Remote Desktop Connection. This article is about to show you how to do everything right.
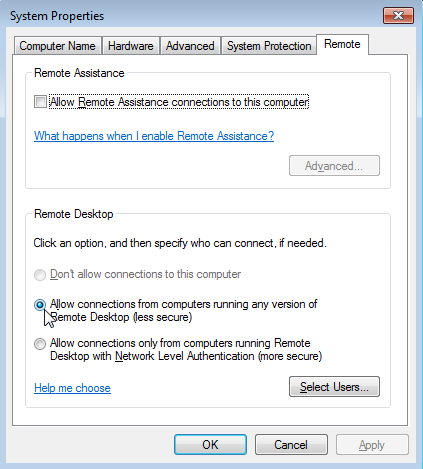
One thing to note: we suppose the Desktop you are trying to connect to is already properly set for a Remote Connection. How to enable remote desktop connections to your Windows PC is a topic of a completely different article. Do note that by default Windows has remote connection disabled and you need to manually enable and configure it.
How to Use Windows Remote Desktop on Mac?
- First, you need to download the application form the Mac App Store. Simply open App store and search for “Remote Desktop Connection”. This application is completely free and has no ads. Thanks, Microsoft!
- Open Remote Desktop. It will greet you with a big blue button Add Desktop. It will disappear after you add the first desktop. Next time press the button with a plus mark at the bottom of the window. From the drop-down menu select Desktop. A new dialog window will pop on asking you for Desktop details. Now you need to enter Desktop details you want to connect to.
- Type Desktop IP address into the PC Name field. If you do not know which IP to use do the following thing: press Win + R on your Windows PC and type cmd. Press Enter and type in ipconfig command. Locate IPv4 Address. This is the IP address you need to type in the PC Name field.
- From the User account drop-down menu, you can select Ask me every time or Add a user account. If you leave the first option, then Remote Desktop will ask for credentials every time you try to connect. In the second case, you can save username and password in order not to enter this information every time.
- Friendly name field helps you to keep your Remote Desktop connections list tidy. If you leave it blank, then the app will use the IP address as a default name.
- Click Add and open the connection you have saved.
- Enter Username and Password. An important thing to know: if a Windows user uses a PIN code to log in instead of Microsoft Account password, then you need to enter Microsoft Account password. Authentication using PIN code won’t work. Also, username should be Microsoft Account email address, not something like Johnny McJohnnyface.
- You are in.
How to Use Microsoft Remote Desktop on iPad?
The main idea is the same except for the user interface and some options. We will lead you through the process of setting up an iPad Windows Remote Desktop Connection.
Did you know? Windows Remote Desktop app on iPad allows you to transform your iPad into an almost fully-functional Windows 10 tablet with full touch input and native screen resolution support. Just make sure you have a decent Internet connection.
- Open App Store on your iPad and search for Microsoft Remote Desktop. Again, this app is completely free.
- Open RD Client on your home screen (RD Client stands for Remote Desktop Client).
- Press the little plus button at the top-right corner of the screen.
- Select Desktop. On the next window tap PC Name and enter the IP Address.
- You can leave the User Account option blank. Remote Desktop client will ask you for credentials when you run a connection. If you want to save username and password tap User Account and type in all the necessary information.
- Tap Additional Options. This menu allows you to roam device sounds from a Desktop to your iPad, set friendly name, swap mouse buttons or enable admin mode.
- Tap the desktop you have set up.
- Wait for the connection to initialize and enter your credentials.
- Done.
Rd Client Pc
Here are a few things to know about using Remote Desktop Connection on iPad. As we mentioned before this app is a nice way to transform your iPad into a Windows 10 tablet. Remote Desktop app allows you to control remote computer using two methods. Tap the button with three lines at the top of the screen and look to the right of the screen.
By default, the Remote Desktop app uses the Mouse Pointer input method. This method works like a touchpad. Just move your finger on the screen to move a cursor. Tap the screen with one finger to make a left-click and use two fingers to simulate right-click.
If you want to switch to the touch mode, click Mouse Pointer button (it will turn to Touch). Now you have a Windows 10 tablet inside the iPad body.
Screen resolution is another thing to note. As you probably know, iPad has a nice Retina display with a decent resolution, but by the default Remote Desktop app on iPad scales down screen resolution to pathetic 1024×768. This option is fine if you have a slow Internet connection or weak performance. The downside is obvious—pixelated picture. Luckily you can switch no native iPad resolution.
- Return to the main menu and press the button with a gear wheel icon at the top-left corner.
- Tap Display Resolution.
- Select Match This Device or use Custom.
- The best option is to use native resolution, but if the PC has problems with performance or can’t provide high-resolution picture—use default or custom option.
