Download transfer files from ipad to mac pc for free. System Tools downloads - Mac FoneTrans by Aiseesoft Studio and many more programs are available for instant and free download. Connect iPad with your Mac and launch iTunes, click iPad in the Devices tab, and then select Apps tab. Find File Sharing and select the iWord application then choose the target files. Next, click Save To and set the destination for output files and then click Choose.
Jul 16,2019 • Filed to: Transfer Music Between 2 Devices • Proven solutions

- Transfer files from ipad to mac free download - 4Media iPod to Mac Transfer, AnyMP4 iPad to Mac Transfer Ultimate, 4Media iPad to Mac Transfer, and many more programs.
- Otherwise, you will fail to view the files transferred from PC or Mac to your iPad. Copy files between iPad and Mac by AirDrop. The most attracting feature of Mac X Yosemite is AirDrop. Before you transfer data from Mac to iPad/ iPhone, you need to make sure your iPad runs iOS 7 or later and Mac with OS X Yosemite or above.
Can I transfer my music from my new MacBook to my iOS device (iPad) ?
Have you got a new iPad and are looking for the easiest ways to transfer the music from your Mac to the iPad? Unlike all other tablets, Apple will not let you directly copy/paste the songs from the Mac to the iPad, however, you will need iTunes or the third party software to transfer music from Mac to iPad. Many software will not cost you anything, however, comes with pre-installed third party applications or the malwares which can cause problems on your computer. So, we are left with only few options to transfer the music from Mac to iPad.
Part 1. How to Transfer Music from Mac to iPad without iTunes[ Highly Recommend]
The best yet easiest way to transfer music from Mac to iPad without iTunes is using iMusic. iMusic is an all-in-one music manager and downloader for you to easily manage, record and download music. What's more, you can use it to transfer music between iPhone/iPad/iPod/Android phones and iTunes/Mac/PC. The simple interface and easy usage make it an excellent music tranfer toolbox for most users.
iMusic - Transfer Music /Videos from Mac to iPad with Simple Clicks
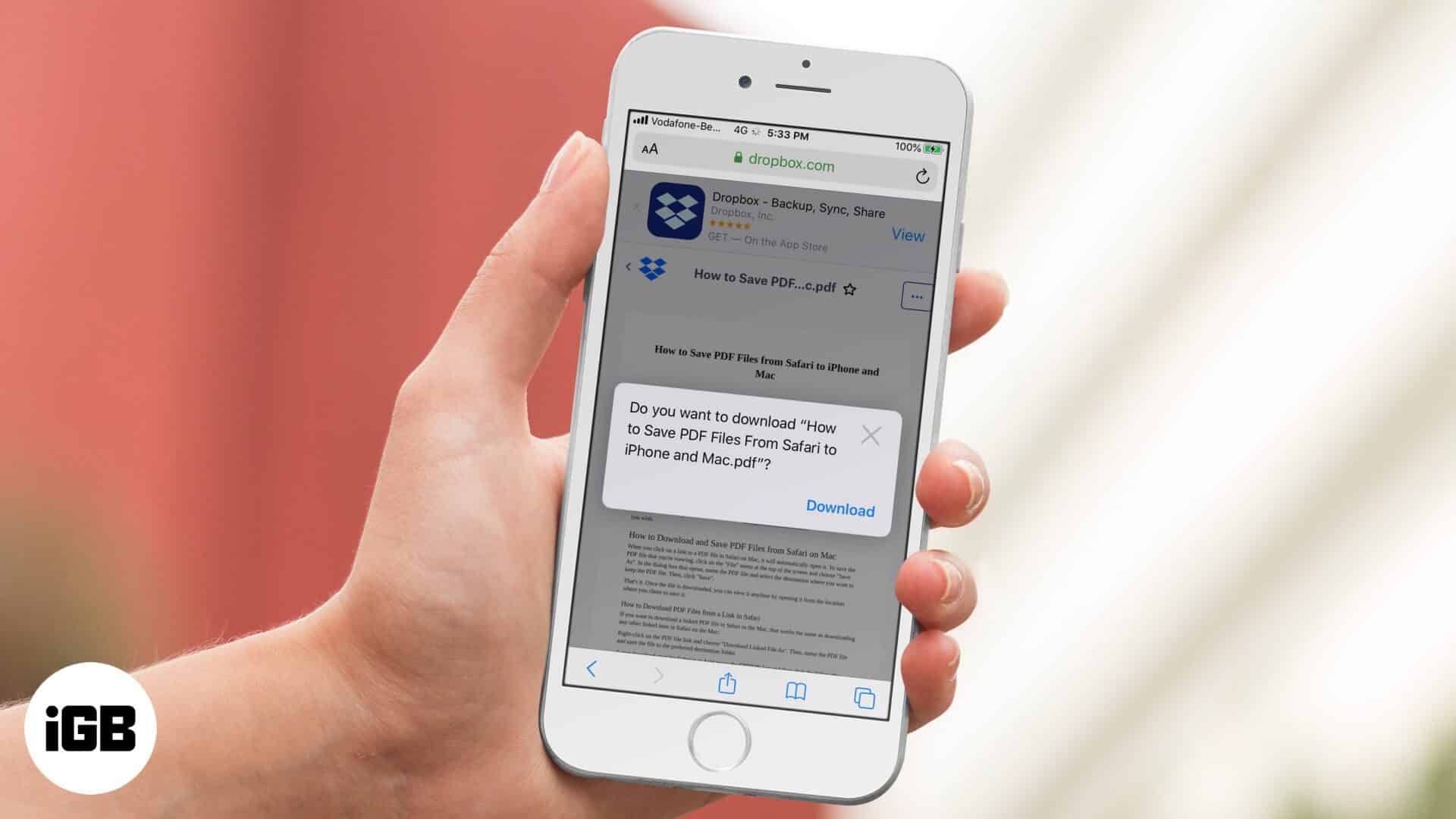
- Transfer music from Mac/iTunes to iPad without erasing existing data.
- 1-click to backup iPad music to iTunes Library/Mac.
- Transfer music from Mac/PC/iTunes to iPhoneXR/XS/8/8plus/Android phone easily.
- Download music from over 3000 music sites, including download YouTube to MP3.
- Record music from any radio stations with music tag, covers, album name attached.
- Built-in library collected thousands of songs for free download.
Step-by-Step Guide to Transfer Music from Mac to iPad without iTunes
Step 1. Download and install iMusic on your Mac
Click the Download button to get the latest version of the iMusic. After downloading, follow the on-screen instructions to install it on your computer. Now, go to the mission control and launch the software. Connect your iPad with the Mac using USB cable and wait for a few seconds till the iMusic detects it.
Note: If you don’t see the device in “DEVICE” area, then please try to reconnect the Apple device with computer again and tap “Trust” in the popped up window “Trust This Computer”.
Step 2. Transfer music from Mac to iPad
On the main screen of the software, click “DEVICES”, then you can see your iPad is displayed in the management window. From there, click the music icon on the left side to show all songs on your iPad. Next, click the “Add” button on the right side, browse your computer and select songs to add them to your iPad. That’s it!

Note: yes, you might have noticed that there is an option “transfer music from iTunes library”on the management window of iPad. Click it, then you can select file types in iTunes Library to transfer to your iPad. If you want to transfer selected songs from iTunes Library to iPad, then you should click “LIBRARY” > select songs > export to your iPad.
Alternatively, users can also use the iTunes to transfer the music from the Mac to the iPad. One of the biggest advantage is that you will not have to install any software to transfer the songs from your Mac to the iPad as the iTunes comes pre-installed on the Mac. Apart from that, it will help you to sync your iPad library with the music on your Mac, so, if you want to delete some songs from your library, simply remove them from the iTunes and they will be automatically removed from your iPad. Despite of these perks, iTunes also have some disadvantages such as you cannot transfer the music from your iPad to the Mac using iTunes. Moreover, when you will use the iTunes to sync the music library, it will remove the existing songs from iPad. Here’s the step by step guide to transfer the music from your Mac to the iPad using iTunes.
Step-by-Step guide to transfer music from Mac to iPad via iTunes
- 1. Connect your iPad with the computer and Launch the iTunes from mission control. First of all, you will have to add music to the iTunes Library on your Mac. The next step is not for those users who have already transferred all music to the iTunes library.

- 2. Click on the File and select Add to Library. Select the songs that you want to transfer to your Mac and click on Open.
- 3. Now, connect your iPad with the Mac and click on the iPad icon in the top bar. Now, select the music and make sure to enable the “Sync Music Library” to transfer the music from your Mac to the iPad.
Note:To know more about how to add music from Mac to ipad by iTunes, you could click 'Sync your iPhone, iPad, or iPod using iTunes on your computer'for detailed help.
Part 3. Transfer Music from Mac to iPad in Other 5 Ways
Apart from the above mentioned Mac to iPad music transfer software, there are many tools which can be used to transfer the music from the Mac to the iPad. Here’s the list of the best software to transfer music from Mac to iPad.
One of the best yet amazing software is the iMazing which is a complete alternative to the iTunes on your Mac. Apart from transferring music to the iPad, you can also transfer the photos, videos and even the applications from your Mac to the iPad. One can also make the backup of the iPad using the software. In other words, it is one of the best file transfer manager for the iPad available on the internet. Apart from some unwanted features, this software is pretty much expensive for what it has to offer.
SharePod is an alternative to the iMusic for Mac which will let you transfer the music and the playlists using the drag and drop method. However, apart from that, it will not let you perform anything such as transfer videos, photos or editing the playlists from the iPad using the same software.
This free yet amazing software does not need an introduction, created by a Chinese company, this tool let you virtually perform everything from your Mac which none other software provide. You can transfer the music, contacts, images, files, documents and even the application without any problem. However, one of the biggest flaw of using this software is that it does not support the latest iOS version and you cannot make a backup of all content present on your iPad. Lastly, the worst part is that it is in Chinese language and you will have to transfer the website in English to get more knowledge about the features of this software.
AnyTrans is just another paid file manager to transfer the music from your Mac to the iPad. It is not much different from the iMazing except from the user-interface of this software. You can also make a backup of all the contents present on your iPad and can transfer this content to your iPad anytime without any problem.
iMazing is a trusted desktop software available for both Mac and Windows to transfer and save your music, messages, files and data. Safely back up any iPhone, iPad or iPod touch. The simple interface make it possible to transfer music from mac/windows to ipad/ipod Touch/iPhoneXS Max/XS/XR/8 plus/8/7/6/6plus.
Transfer Files From Mac To Pc
iMusic - Best iTunes Alternative to Transfer Music from Mac to iPad
- Transfer Files to Mac/PC/iTunes Library. Transfer music, playlists, videos, and more from iPhone6/7/8/x/xs(max), iPod Touch, iPad/Android devices to Mac/iTunes/PC.
- Copy Files to iOS/Android Devices. Put music, photos, playlists, videos, audiobooks and more from Mac/PC to iPhone, iPod touch or iPad.
- Download Music from 3000+ Sites. Download music from YouTube, Dailymotion, Spotify, etc 3000 music sites for free.
- Record Music from Radio Stations. Record any song that you can play on your PC/Mac with ID3 tags attached.
- Create your music library from thousands of online music sites or music playlists to enjoy anywhere.
If you're using macOS Mojave or earlier or a Windows PC, use iTunes to share files between your computer and your iOS or iPadOS device.
Other ways to share
Learn about other ways you can share files between your Mac and your devices. These features work wirelessly.
iCloud Drive lets you securely access all of your documents from your iPhone, iPad, iPod touch, Mac, or PC. No matter which device you're using, you'll always have the most up-to-date documents when and where you need them.
With Handoff, you can start a document, email, or message on one device and pick up where you left off on another device. Handoff works with Apple apps such as Mail, Safari, Maps, Messages, Reminders, Calendar, Contacts, Pages, Numbers, and Keynote. It also works with some third-party apps.
AirDrop lets you instantly share your photos, videos, documents, and more with other Apple devices that are nearby.

What you need to use the Finder to share files
- An iPhone, iPad, iPod touch with the latest version of iOS or iPadOS
- An iOS or iPadOS app that works with File Sharing
See the iOS and iPadOS apps that can share files with your Mac
- Open a Finder window.
- Connect your iPhone, iPad, or iPod touch to your computer with a USB cable.
- Select your device in the Finder. Learn what to do if your computer doesn't recognize your device.
- Click the Files tab to see a list of apps that can share files. If you don't see a Files section, your device doesn't have any apps that can share files.
- Click the triangle next to an app to see the files that you can share.
Copy from your Mac to your device
- Select the files that you want to copy. Select only files that work with the app. Check the app’s user guide to see which ones work.
- Drag the files to the app on your device. The Finder copies the files to your device.
Copy from your device to your Mac
- Select the files that you want to copy.
- Drag the files to a folder on your computer. The Finder copies the files to your computer.
Open shared files
On your iPhone, iPad, or iPod touch, use the app that you chose in the Files tab to open files that you shared from your computer.
Depending on the file type, some apps can't open files in other apps or locations. You can see the list of files in the Files tab of the Finder when your device is connected to your computer.
Back up shared files
When iCloud or your computer backs up your device, it backs up your shared files as well.
If you delete an app with shared files from your iOS or iPadOS device, you also delete those shared files from your device and your iCloud or computer backup. To avoid losing shared files, copy the files to your computer before deleting the app from your device.
Delete shared files from your device
- Open a Finder window on your Mac.
- Connect your device to your computer using a USB cable.
- Select your device in the Finder. Learn what to do if your computer doesn't recognize your device.
- Select the app from the list in the Files section.
- In the Documents list, select the file that you want to delete, then press the Delete key on your keyboard.
- When the Finder asks you to confirm, click Delete.
Transfer Files From Pc To Ipad Mini
There might be other ways to delete files from an app. See the app's user guide to find out more.
