On every OS X 10.8 Mountain Lion there is a hidden partition to enable a method for Mountain Lion OS to be reinstalled on the machine, it is known as the Recovery Partition or drive and is 650mb in size.
In this video, I will be showing you how to make a bootable USB recovery disk using a USB flash drive, so you can repair and/or restore your Mac OS X operati. OS X Recovery Disk Assistant lets you repair disks or reinstall OS X without the need for a physical disc. The tool allows you to create OS X Recovery on an external drive that has all of the same capabilities as the built-in OS X Recovery: reinstall Lion or Mountain Lion, repair the disk using Disk Utility, restore from a Time Machine backup, or browse the web with Safari.
If you bought a new machine from Apple you have OS X 10.8 already installed – but no back up disk! and since you haven’t bought the OSX Lion 10.8 App from the App store you can’t re-download it – so thats why you have the recovery drive as a partition in your main hard drive, to boot from it you need to restart the machine and when it starts to boot hold down “command” + “r” keys.
From the Recovery Partition Hard Drivr you can run Disk Utility, access the command line, get online help and do a restore from a Time Machine backup and re-install Mountain Lion leaving all your other files intact – it just replaces the core operating system.
You can make a bootable USB drive or disk from the Recovery Partition 2 ways – the easy way and on the Terminal
The Easy Way
1) Download OSX Recovery Disk Assistant and uncompress and launch it
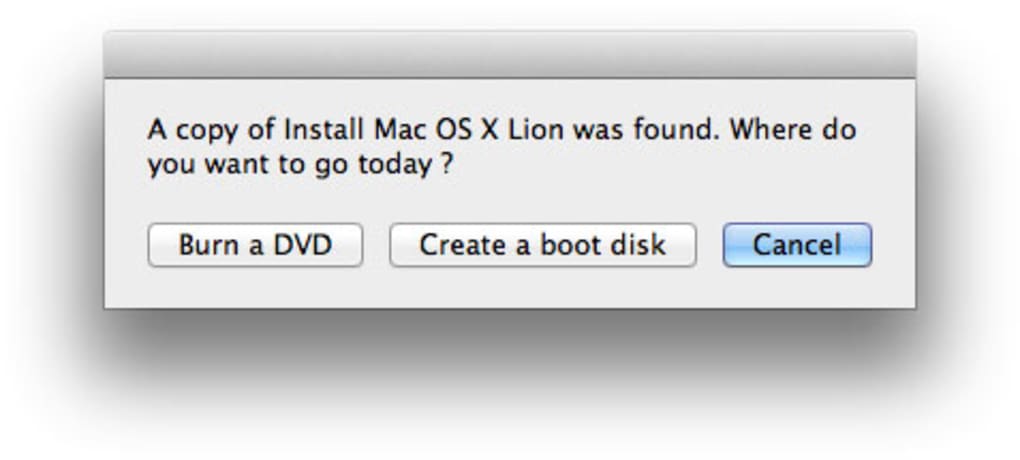
2) Attach the USB drive that you want to copy the Recovery Partition to.
3) Select the drive and continue (All contents on it will be erased)
That’s it one external bootable Recovery Drive – this works on both OSX 10.7 and 10.8
The Terminal Way
1) Launch Terminal from /Applications/Utilities and run:
The main drive in this list is No.2 with the “Identifier” of disk0s2, the boot Recovery HD drive is disk0s3
We can also identify the Recovery drive by the name and the size – set at 650mb
2) Mount the drive by its Identifier:
Output should be:
Now the Recovery HD is mounted in the Finder and you can see it in the sidebar under Devices
Navigate to it from the sidebar – Recovery HD/com.apple.recovery.boot/BaseSystem.dmg
recovery-finder-osx-lion
3) Doubleclick BaseSystem.dmg to mount it also in the sidebar. This will mount the volume ” Mac OSX Base System”
macosx-basesystem
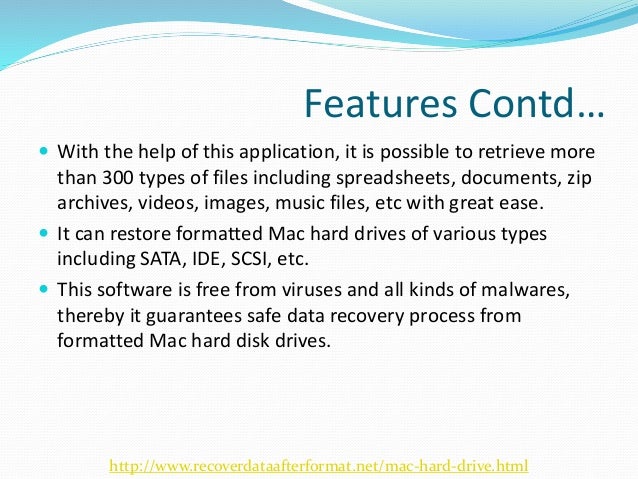
4) Open Disk Utility in /Applications/Utilities
5) Put in a 2GB+ USB drive, let Disk Utility load it. The USB drive needs to be formatted as Mac OS Extended Journaled, if its not, its time to format it in Disk Utility…
6) Finally in still in Disk Utility, select the “Restore” tab – drag the mounted volume “Mac OSX Base System” into the Source field and drag the USB drive “Volume” (mine is called SuperBootUSBDrive) to the Destination.
Download Mac Os X Lion Recovery Disk
restore-volume-osx-usb
7) Click Restore – 10 minutes later – One bootable USB drive
Your bootable USB drive will be called “Mac OS X Base System” after the restore is complete. Now to boot from it just select it as the Start Up disk in System Preferences or hold down option key on boot and select it from the choice of bootable devices.
If you have downloaded the OSX 10.8 Mountain Lion App from the App Store then you can also make a full bootable image of OSX 10.8 to a disk/drive, you need to make the boot drive/disk before you install the Mountain Lion App, as the installer is deleted after running it. That’s why the guide here can get you out of trouble.
Update For Newer Models – hidden BaseSystem.dmg – BaseSystem.chunklist
Os X Recovery Disk
If you have the latest models from Apple that came already shipped with OSX 10.7, then you may not have the “BaseSystem.dmg” but instead see a “BaseSystem.chunklist” , the “BaseSystem.dmg” is there it’s just hidden.
To show it so you can see it in the finder – go to Terminal – and after you have mounted the Recovery Drive:
Mac Os X Recovery Usb
Now it will be visible in the Finder.
